Como fazer upload de um trabalho usando o Blender com Cycles GPU Renderer
Abra o arquivo de cena que deseja renderizar online usando o Blender. Em seguida, abra as configurações de renderização por meio das propriedades ou use a guia 'Rendering Blender'.
Na opção 'Render Engine' selecione Cycles como renderer e selecione GPU como 'Device'.
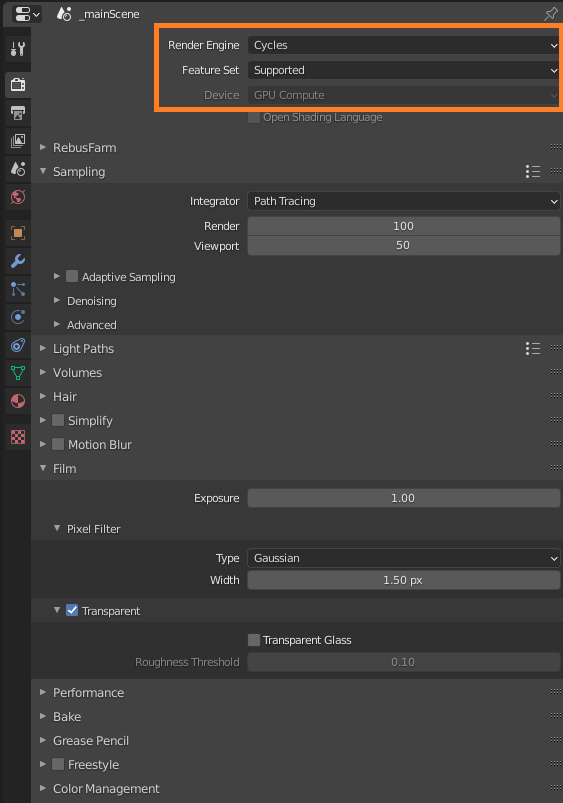
Em 'Sampling', selecione os valores para 'Render' e 'Viewport'. Esses parâmetros afetarão o tempo de renderização e a qualidade, mas eles dependem de sua cena, portanto, faça alguns testes locais antes de enviar seu trabalho para renderizar online.
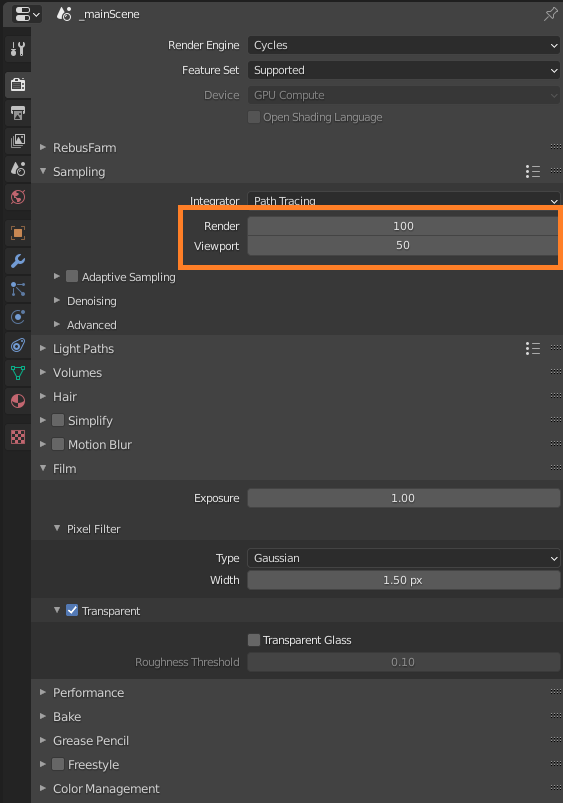
Navegue até as propriedades de 'Output' e defina um caminho de salvamento e formato de saída para as imagens que deseja renderizar online.

Abra a janela de configuração da RebusFarm através do menu suspenso RebusFarm nas configurações de renderização ou através da guia RebusFarm.
Por favor, consulte 'Envio de Trabalho do Blender' para informações mais detalhadas sobre cada opção da janela de configuração da RebusFarm.
Clique no botão 'Upload to RebusFarm' para enviar seu trabalho para a nuvem de renderização.
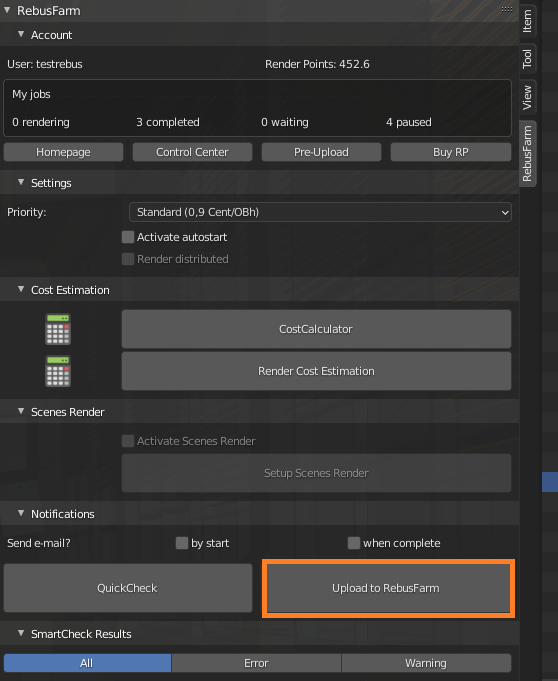
Se você não receber uma mensagem de erro na janela do SmartCheck, seu trabalho será exportado para a nuvem de renderização.
No ControlCenter, você pode rastrear o upload do trabalho e o processo de renderização. Os quadros finalizados serão baixados automaticamente para o caminho de salvamento que você definiu nas configurações do Blender. Verifique nossa seção 'Como usar o ControlCenter' para obter mais detalhes sobre o ControlCenter.
